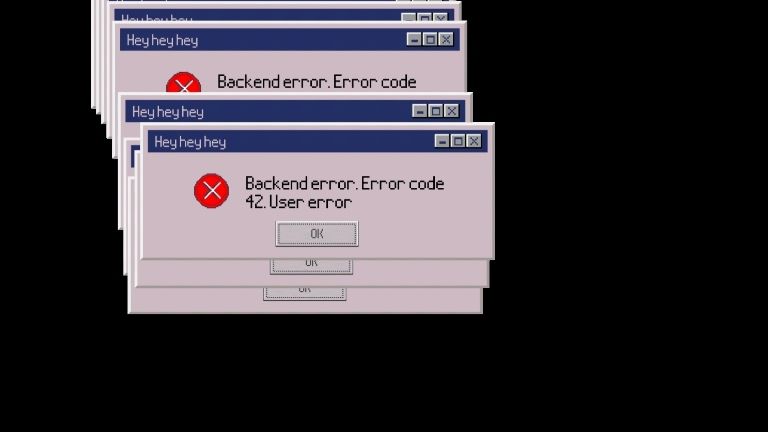If you’re experiencing the black screen with cursor issue on Windows, you’re not alone. This issue is a common problem that many users face, but fortunately, it can be easily resolved. In this article, we’ll explore the different solutions that can help you fix the black screen with cursor issue on Windows.
Check Hardware Connections
The first step in fixing the black screen with the cursor issue on Windows is to check your hardware connections. Sometimes loose or damaged hardware connections can cause this problem. Here are the steps to follow:
- Shut down your computer.
- Unplug all cables and peripherals from your computer.
- Check all the connections, including the power cable, monitor cable, keyboard, and mouse.
- Re-seat any loose connections.
Boot in Safe Mode
Booting in Safe Mode is another solution that can help you fix the black screen with the cursor issue on Windows. Safe Mode loads the operating system with minimal drivers and services, which can help you identify and fix the issue. Here’s how to boot in Safe Mode:
- Press the power button on your computer to start it.
- As soon as the Windows logo appears, press and hold the power button to force shut down the computer.
- Repeat this process three times until you see the Automatic Repair screen.
- Select Advanced options > Startup Settings > Restart.
- After the computer restarts, press F4 to boot into Safe Mode.
Run System File Checker (SFC) and DISM
Corrupted system files can also cause the black screen with cursor issues on Windows. Running the System File Checker (SFC) and Deployment Image Servicing and Management (DISM) commands can help you fix the issue. Here are the steps to follow:
- Boot your computer into Safe Mode.
- Press Windows key + X and select Command Prompt (Admin).
- Type the following command and press Enter: sfc /scannow
- Wait for the process to complete.
- Type the following command and press Enter: DISM /Online /Cleanup-Image /restorehealth
- Wait for the process to complete.
Disable Fast Startup
Fast Startup is a feature in Windows that can cause a black screen with a cursor issue. Disabling this feature can help you fix the problem. Here are the steps to follow:
- Press the Windows key + R and type control panel. Press Enter.
- Click Power Options.
- Click Choose what the power button does.
- Click Change settings that are currently unavailable.
- Uncheck Turn on fast startup (recommended).
- Click Save Changes.
Uninstall Recent Updates
Recent updates can also cause the black screen with cursor issues on Windows. Uninstalling these updates can help you fix the problem. Here are the steps to follow:
- Boot your computer into Safe Mode.
- Press Windows key + X and select Settings.
- Click Update & Security.
- Click View update history.
- Click Uninstall updates.
- Select the recent update you want to uninstall.
- Click Uninstall.
Check Graphics Card Drivers
Outdated or corrupted graphics card drivers can also cause the black screen with cursor issues on Windows. Checking and updating your graphics card drivers can help you fix the problem. Here are the steps to follow:
- Boot your computer into Safe Mode.
- Press Windows key + X and select Device Manager.
- Expand the Display Adapters category.
- Right-click on your graphics card and select Update driver.
- Follow the on-screen instructions to update the driver.
Conclusion
In conclusion, encountering the black screen with cursor issue on Windows can be frustrating, but there are simple solutions that can help you fix the problem. From checking your hardware connections to updating your graphics card drivers, following these steps can help you resolve the issue. If you’re still experiencing the problem, it may be a hardware issue and you should consider seeking professional help. Remember to always back up your important data before attempting any fixes.