Windows 11 has introduced several new features and design changes, many of which aim to improve the user experience. One of these changes includes notifications about Windows Update status directly on the taskbar. While this feature may be useful for some, alerting users when an important update is pending or recently installed, others may find these notifications distracting or unnecessary. Fortunately, Windows 11 provides ways to enable or disable this functionality based on user preferences.
What Are Windows Update Status Taskbar Notifications?
In Windows 11, the taskbar can display update status alerts, such as when a restart is required to complete an update or when a new version of Windows is available to install. These notifications often appear as small icons or messages next to the system tray, drawing your attention to the Windows Update feature.

Although these notifications are helpful, especially for keeping your device secure and up to date, they may sometimes be intrusive—particularly if updates are being managed manually or by an IT department in a work environment.
Enable Windows Update Notifications on Taskbar
For users who want to ensure they stay informed about the most recent updates, enabling the update status on the taskbar is straightforward. Here’s how to do it:
- Open the Settings app by pressing Windows + I on your keyboard.
- Navigate to System > Notifications.
- Scroll down and click on Additional settings.
- Find the option labeled Show Windows Update notifications and turn the toggle to On.
Enabling this will allow Windows 11 to display update-related notifications in the taskbar, ensuring you’re kept up to date with important system changes.
Disable Windows Update Notifications on Taskbar
If you prefer a cleaner interface or already manage updates manually, disabling these notifications is equally simple:
- Go to Settings from the Start menu or use Windows + I.
- Click on System, then choose Notifications.
- Under Additional settings, look for Show Windows Update notifications.
- Switch the toggle to Off.
This will prevent Windows 11 from showing update alerts in the taskbar, allowing for a more distraction-free desktop environment.
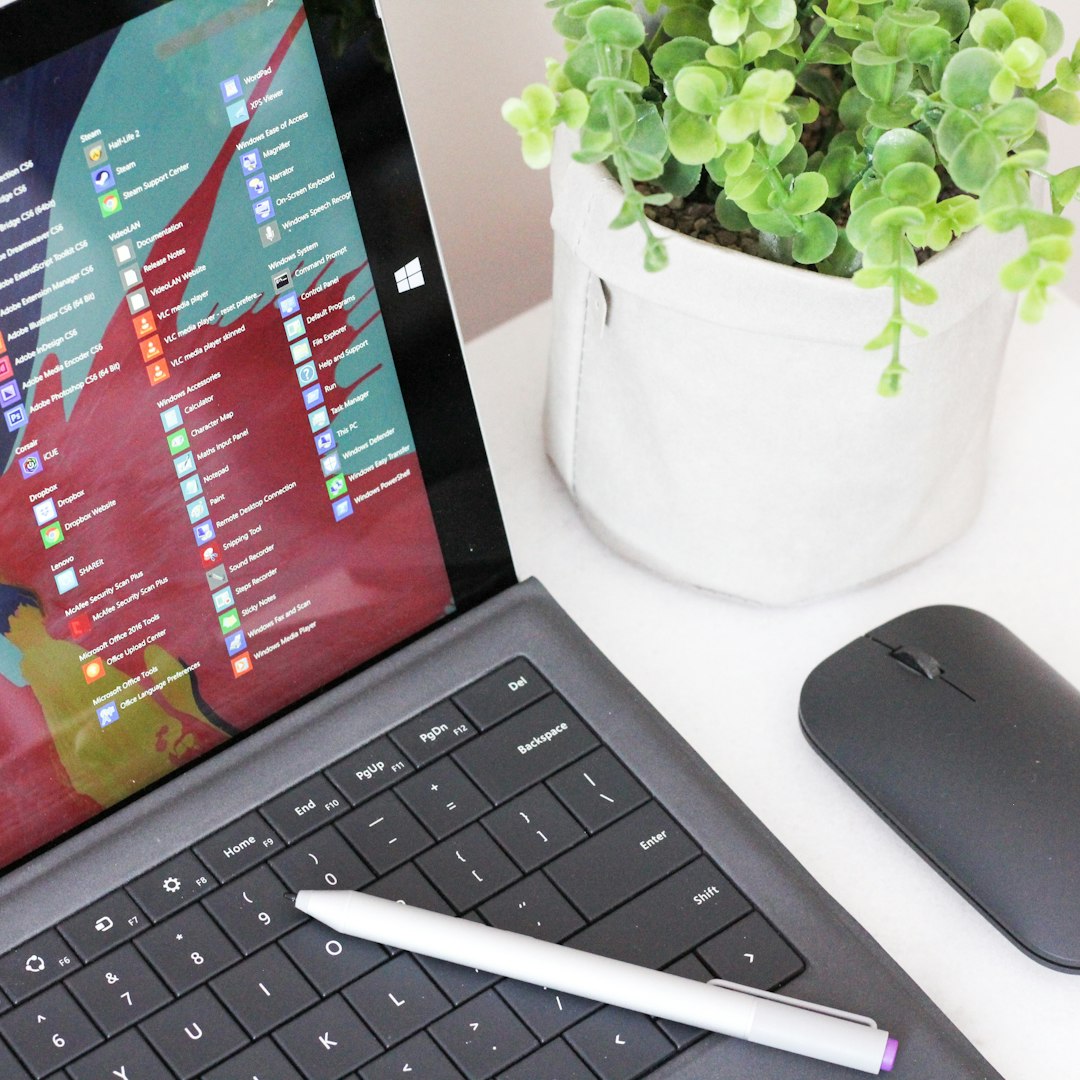
Using Group Policy for Advanced Control (For Pro and Enterprise Users)
For advanced users or IT administrators managing multiple systems, the Group Policy Editor offers more granular control:
- Press Windows + R, type gpedit.msc, and hit Enter.
- Navigate to:
Computer Configuration > Administrative Templates > Windows Components > Windows Update > Manage end user experience. - Find the policy named Display options for update notifications.
- Double-click it and set it to either Enabled or Disabled depending on your preference.
This method is ideal for professional environments where updates are scheduled or controlled through enterprise management tools.
Conclusion
Windows Update notifications on the taskbar are a helpful feature for staying on top of critical updates. However, whether they are useful or bothersome depends on individual user needs. Thankfully, Windows 11 makes it easy to toggle this setting on or off at any time, either through the Settings interface or through Group Policy for more advanced control. By customizing this feature, users can maintain the balance between awareness and a clutter-free desktop experience.

Frequently Asked Questions (FAQ)
- Q: Can I disable update notifications permanently?
A: Yes, by turning off the setting in Notifications or using Group Policy, you can prevent these alerts from appearing until you re-enable them. - Q: Will I still receive important security updates if I disable notifications?
A: Yes, updates will still install based on your system settings even if you disable notifications; you just won’t be alerted through the taskbar. - Q: Why can’t I find the toggle for update notifications?
A: If you’re using a version of Windows 11 that’s managed by an organization or IT department, this option may be disabled by policy. - Q: Do these settings apply to all user accounts on the PC?
A: Settings changed via the main Settings app generally apply per user; Group Policy, however, can enforce system-wide rules. - Q: What happens if I disable notifications and forget about pending updates?
A: Windows may still remind you through other channels, such as restart prompts, especially for critical security patches.
