Assassin’s Creed Syndicate, a beloved installment in Ubisoft’s iconic franchise, has garnered widespread acclaim for its rich storytelling and breathtaking depiction of Victorian London. However, as portability increases in gaming, many players have reported issues running this game on the Steam Deck, Valve’s popular handheld gaming PC. If you’ve found yourself troubleshooting why AC Syndicate isn’t working properly on your Steam Deck, you’re not alone. In this guide, we aim to provide you with step-by-step solutions to resolve the issue and get you back to exploring the rooftops of 19th-century London.
Common Issues with AC Syndicate on Steam Deck
Before diving into how to fix the problem, it’s essential to understand the common barriers gamers face when trying to play Assassin’s Creed Syndicate on the Steam Deck:
- Incompatibility with Proton: Proton, the compatibility layer Steam Deck utilizes to run Windows-based games on Linux, may not always handle AC Syndicate perfectly.
- Performance and Graphics Issues: Players often experience crashing, screen tearing, or low frame rates.
- Fails to Launch: In some instances, the game doesn’t even open when initiated from the Steam interface.
Luckily, these problems are not insurmountable. Follow the steps below to get AC Syndicate running smoothly on your Steam Deck.
Step-by-Step Fixes
1. Update Steam Deck Software and Proton
It’s always wise to ensure both your Steam Deck system and Proton are up to date. The game-breaking bug you’re encountering may already be patched in the latest updates.
- Go to Settings on your Steam Deck and confirm that the system software is updated to the latest version.
- Next, in Steam’s Library, right-click on AC Syndicate, select Properties, and navigate to the Compatibility tab. There, ensure you’re using the latest version of Proton (such as Proton Experimental or Proton GE).
Restart your Steam Deck after the updates and attempt to launch the game.
2. Adjust In-Game Graphics Settings
If you manage to launch the game but experience poor performance or visual glitches, tweaking the graphics settings may resolve the issue. Open the game and go to the options menu:
- Set graphics quality to Low or Medium to reduce the rendering strain.
- V-Sync can be enabled to fix screen-tearing issues.
- Lower the resolution to match the Steam Deck’s native resolution for increased smoothness.

3. Apply Compatibility Fixes
In cases where the game refuses to launch or crashes immediately, adjusting specific compatibility settings can help:
- Right-click on the game in your library and click on Properties.
- Under Compatibility, turn on “Force the use of a specific Steam Play compatibility tool.”
- Try different versions of Proton, such as Proton GE. This custom version of Proton often includes additional compatibility fixes for problematic games.
If one Proton version doesn’t work, try another. Restart the game after every change to test whether the fix has worked.
4. Install Community Patches
Sometimes, the gaming community provides unofficial fixes that developers may not have addressed yet. Check forums like Reddit and Steam Community discussions for advice on AC Syndicate. Search for fan-made patches or modding tools that can correct compatibility issues.
However, be cautious when downloading files from unofficial sources. Ensure you’re using reputable forums and verify the credibility of the poster before proceeding.

5. Configure Steam Launch Options
You can also fine-tune the game by setting specific launch options that force Assassin’s Creed Syndicate to run more reliably:
- In your Steam library, right-click the game and click Properties.
- Under the General tab, find the Launch Options box.
- Enter advanced parameters such as
PROTON_USE_WINED3D=1 %command%to switch to a different DirectX rendering system that might be more compatible with the Steam Deck.
6. Reset and Reinstall
If all else fails, consider uninstalling and reinstalling the game. Corrupted game files might prevent the game from functioning properly:
- First, use Steam Deck’s built-in option to Verify Integrity of Game Files by right-clicking the game and navigating to Properties → Local Files → Verify Game Integrity.
- If no problems are detected but the issue persists, uninstall and redownload the game from your library.
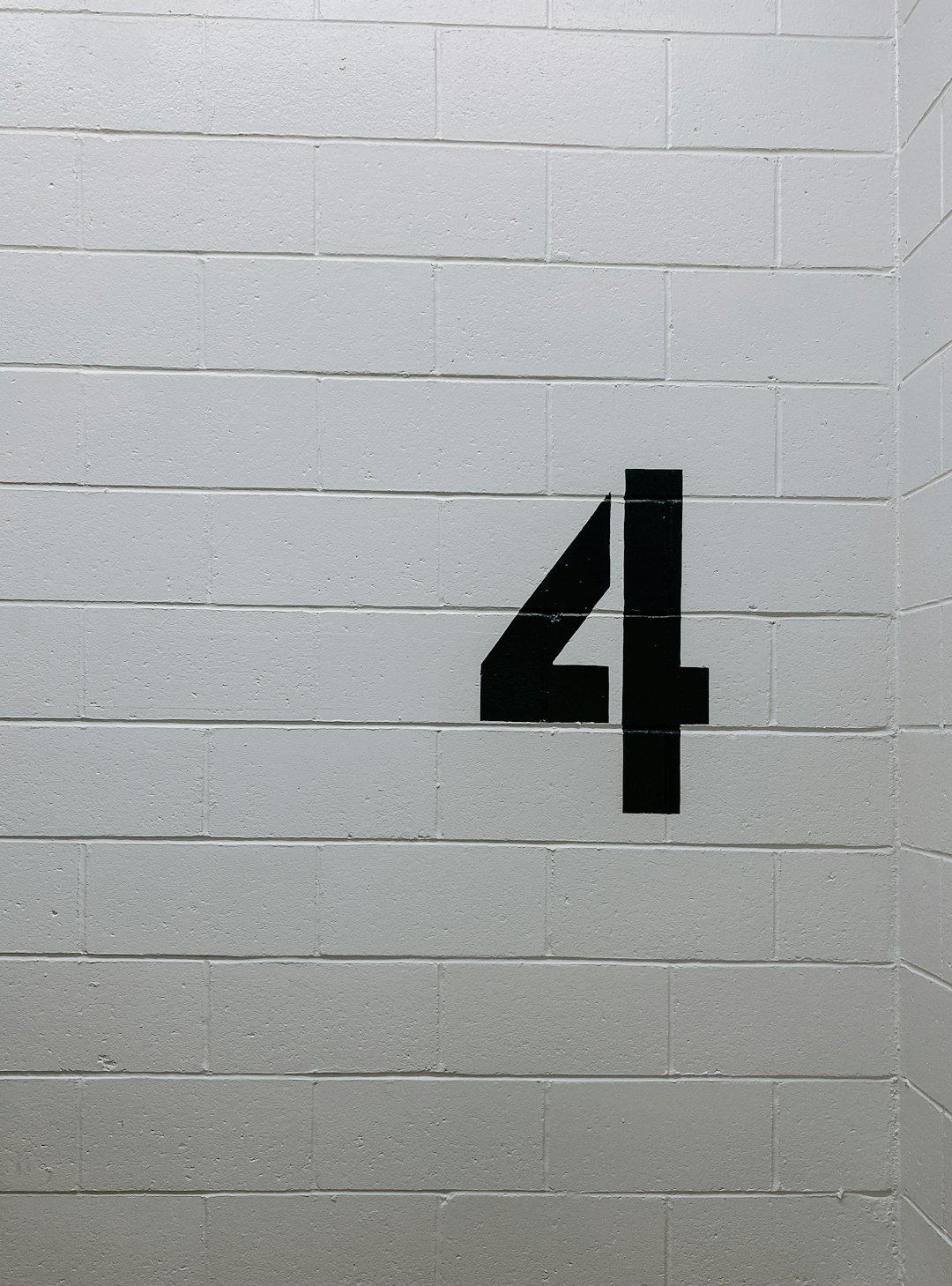
Final Thoughts
While running complex AAA games like Assassin’s Creed Syndicate on the Steam Deck can sometimes require adjustments, the above fixes should help you overcome compatibility hurdles. By keeping your system up to date, tweaking graphics or compatibility settings, and exploring community solutions, you can maximize your Steam Deck’s potential and enjoy a smooth gaming experience.
If none of the solutions outlined here work for you, consider opening a support ticket with Valve or Ubisoft, as they may be aware of your specific issue and have additional troubleshooting steps.
With persistence and a little technical know-how, you’ll soon be reclaiming London in style. Happy gaming!
