Opera GX, the popular gaming-centric web browser, offers a range of features designed to provide unmatched customization and convenience. Among these, the ability to change the default search engine ensures that users have control over how they search the web. Whether you prefer Google, Bing, DuckDuckGo, or something else, the process is straightforward. This guide explains how to change the default search engine in Opera GX with easy-to-follow steps and helpful explanations.
Why Change the Default Search Engine?
Changing the default search engine can significantly enhance your browsing experience. Different search engines cater to different needs. For instance:
- Google: Offers the most extensive database and personalized results.
- Bing: Features unique tools like reverse image search and integration with Microsoft services.
- DuckDuckGo: Prioritizes user privacy with no tracking of personal data.
Therefore, selecting the search engine that aligns with your preferences can make your online journeys more efficient and secure.
Steps to Change the Default Search Engine in Opera GX
Step 1: Open the Settings Menu
Begin by launching Opera GX. Navigate to the upper-left corner of the browser and click the three-line menu (also known as the “Easy Setup” button). Scroll to the bottom and select “Go to full browser settings.”

Step 2: Locate the Search Engine Section
On the Settings page, find the section titled “Search engine”. This area allows you to manage search-related configurations, including setting a default engine, managing search shortcuts, and adding new providers.
Step 3: Select Your Preferred Search Engine
Under the Search Engine section, a dropdown menu lists the available options. These typically include Google, Bing, DuckDuckGo, Yahoo!, and others. Simply select your preferred search engine from this list to set it as the default.
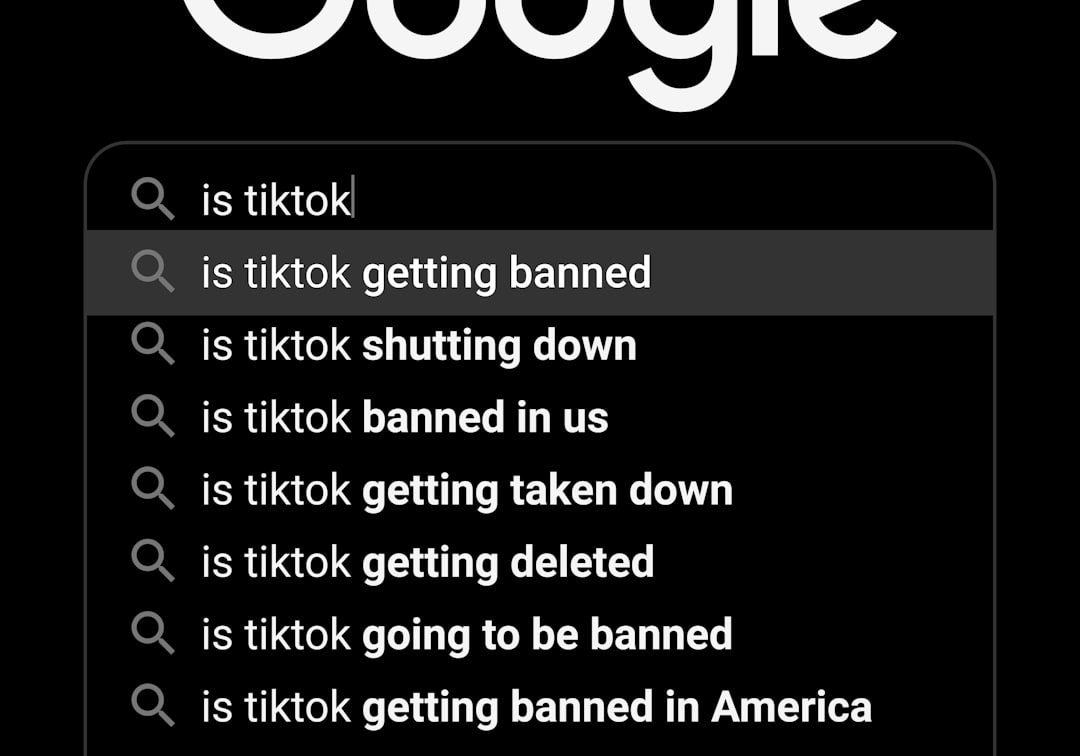
Step 4: Add a Custom Search Engine (Optional)
If your desired search engine is not listed by default, you can add it manually. Scroll further down to the Manage Search Engines segment and click the “Add a new search engine” button. Here, input the search engine name, a keyword (shortcut for using it), and its URL with query parameters. For example:
- Search engine name: Ecosia
- Keyword: ecosia
- URL:
https://www.ecosia.org/search?q=%s
Once added, set it as your default by clicking the three-dot menu next to its entry and selecting “Set as default.”
Step 5: Test Your New Default Search Engine
Finally, verify your changes by typing a search query directly into the address bar and pressing Enter. The results should now come from your newly specified default search engine.
Additional Tips
To make the most of your browsing experience in Opera GX, consider exploring these related settings:
- Search Suggestions: Toggle on or off under the search engine settings.
- Shortcuts: Use keywords for rapid switching between search engines.
- Privacy: Activate features like ad blockers and tracker blockers for enhanced security.

FAQ
-
Q: Can I set a search engine other than the built-in options?
A: Yes, you can add a custom search engine by providing its name, shortcut, and URL in the “Manage Search Engines” section.
-
Q: How do I switch between search engines temporarily?
A: Use keywords associated with each search engine to switch without changing the default. For example, type “bing [your query]” to use Bing temporarily.
-
Q: Does setting a custom search engine impact my browser performance?
A: No, changing the search engine does not affect the performance of Opera GX.
-
Q: Is it possible to revert to the original default search engine?
A: Yes, simply revisit the Search Engine settings and select the original one (e.g., Google) from the dropdown menu.
By following these steps and tips, users can customize Opera GX’s search settings to match their preferences and optimize their browsing experience.
