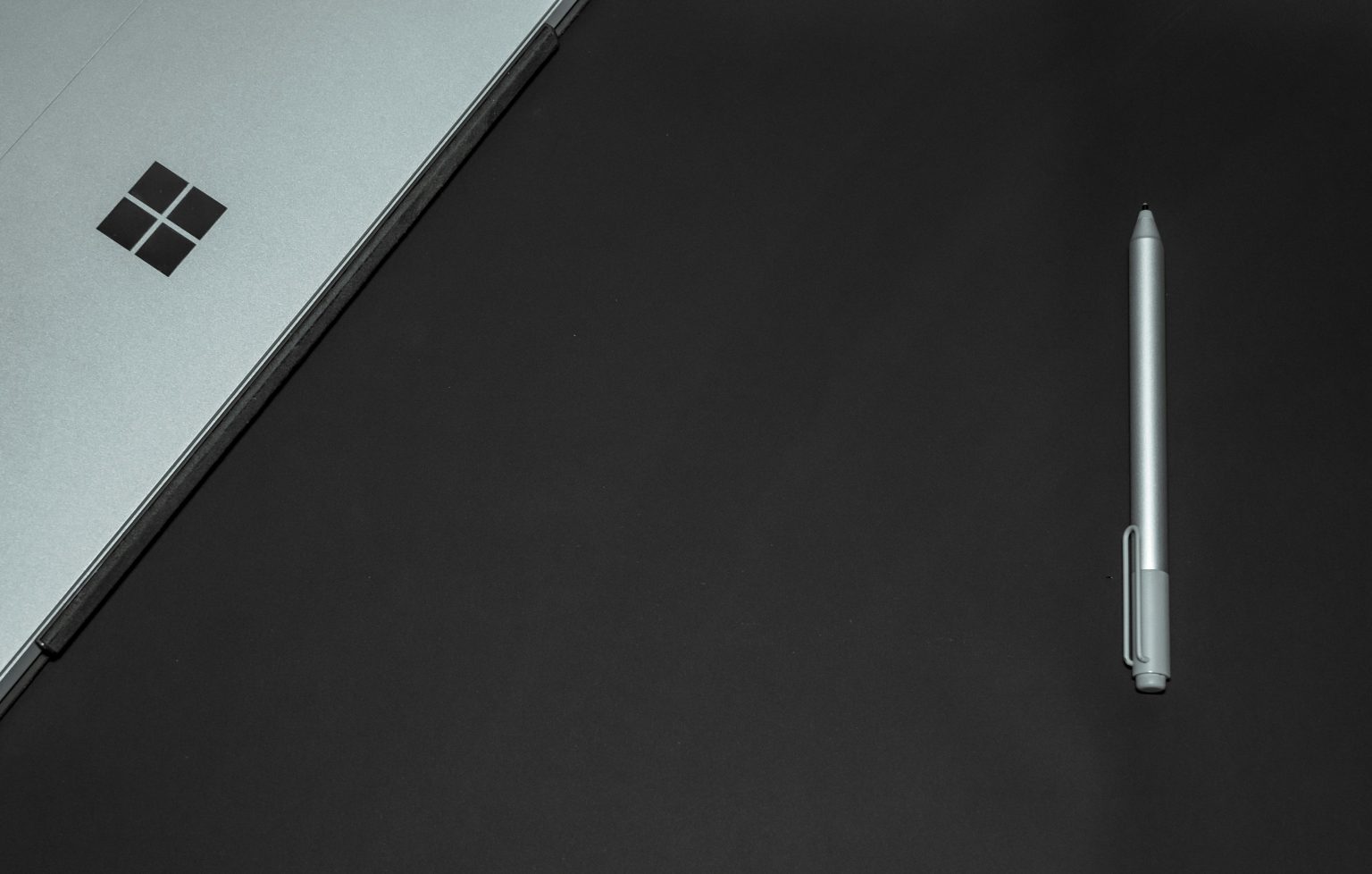Have you ever wondered just how much information your computer is keeping about your daily activities? With Windows 11’s activity history feature, it might be more than you think. Understanding how to clear and disable this tracking can be crucial for maintaining your privacy in an age where data security is paramount. In this article, we’ll break down the process step-by-step, ensuring you can easily reclaim your personal space on your device.
Understanding Activity History and Its Purpose
Activity history in Windows 11 serves as a digital footprint, tracking the tasks and applications you engage with across your devices. This feature is designed to enhance user experience by allowing seamless transitions between devices, enabling you to pick up where you left off. However, it also raises questions about privacy and data management, prompting users to consider how much of their activity they wish to share and retain.
Understanding the purpose of this history can shift your perspective on its utility. For many, it acts as a productivity tool, helping to recall recent documents or applications without extensive searching. Yet, for others, the accumulation of this data can feel overwhelming or invasive. By evaluating your interaction with activity history, you can make informed decisions about whether to keep it active for convenience or clear it out for peace of mind. This balance between functionality and privacy is crucial in today’s digital landscape, where every click counts.
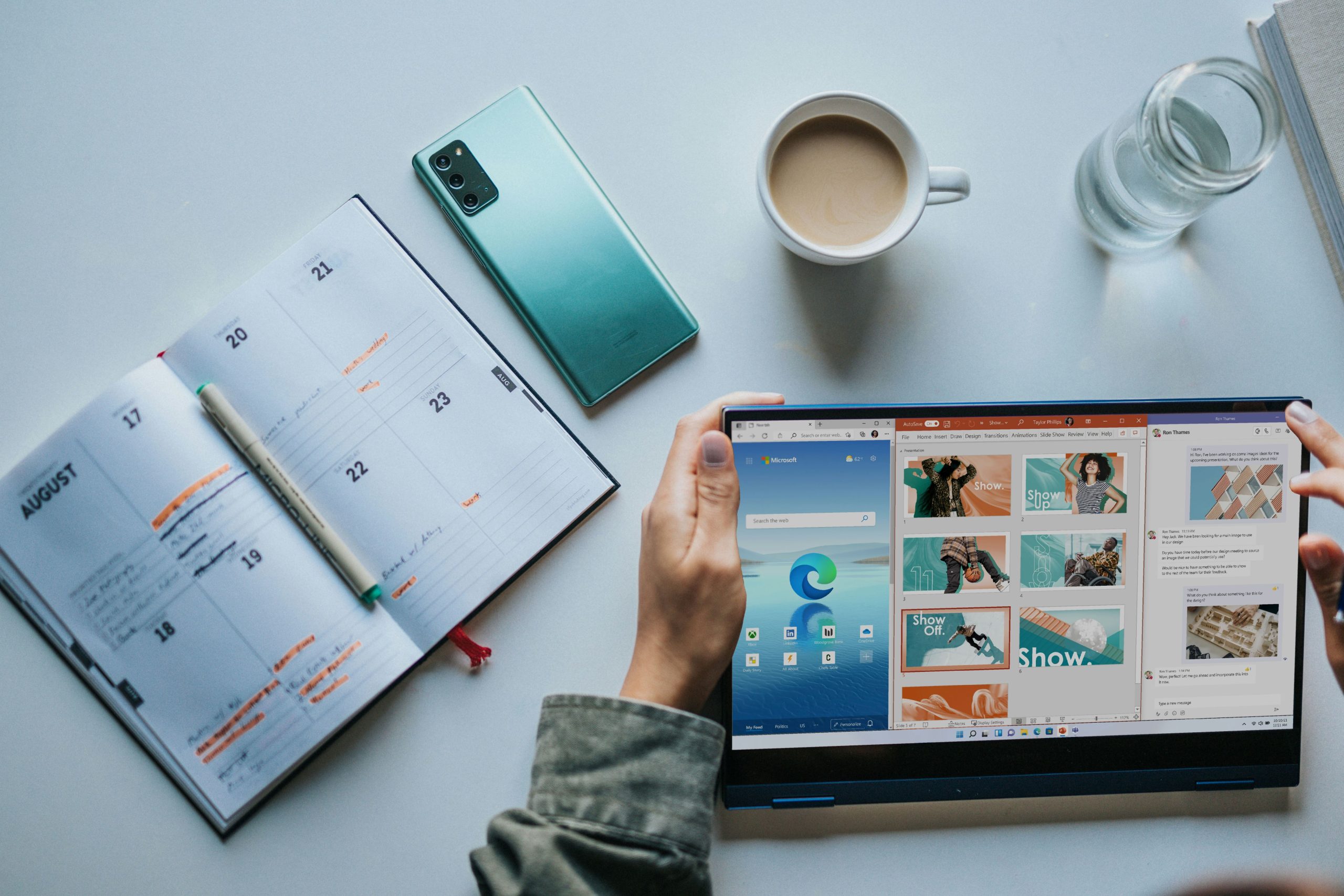
How to Access Activity History Settings
Accessing the Activity History settings on Windows 11 is a straightforward process that empowers you to take control of your digital footprint. To begin, navigate to the Settings app by clicking on the Start menu and selecting the gear icon or pressing Windows + I. Once in the Settings menu, head over to Privacy & security, where you’ll find a dedicated section for managing your activity data. Here, the Activity history option allows you to view what data has been collected and offers insights into how it influences your personalized experience.
Diving deeper, you can toggle the settings to determine whether your activity history is synced across devices or stored locally. This feature is particularly useful if you’re concerned about privacy but still want to benefit from the convenience of seamless integration. Additionally, Windows 11 provides transparency by letting you delete specific entries or clear your entire activity history, giving you full command over what remains accessible. By regularly reviewing these settings, you not only enhance your privacy but also gain a better understanding of how Windows tailors its features to your usage patterns.
Steps to Clear Activity History
To clear your activity history on Windows 11, start by navigating to the Settings app. Here, you’ll find the Privacy & Security section, where a dedicated area for Activity History awaits. This is your launchpad for not only clearing past activity but also managing what data is collected going forward. Once in this section, simply click on “Clear” to remove stored activities, but remember that this action can’t be undone—so make sure you’re ready to wipe the slate clean.
Another insightful step is to examine your Microsoft account settings if you’re signed in. By heading to the Microsoft privacy dashboard online, you can gain a deeper understanding of what information is being recorded and adjust your preferences accordingly. This ensures that you’re not just removing past activities but also taking control of future data collection. Additionally, consider disabling features like “Let Windows collect my activities from this PC” to prevent new data from accumulating, giving you a fresh start without ongoing clutter. Taking these proactive measures not only enhances your privacy but also streamlines your user experience in Windows 11.

Disabling Activity History Completely
Disabling Activity History on Windows 11 is not just about reclaiming your privacy; it’s also a step towards decluttering your digital footprint. By turning off this feature, you can enjoy a more streamlined experience without the distractions of past activities lurking in the background. This can be particularly beneficial for users who share their devices with family or colleagues, ensuring that personal data and usage patterns remain confidential.
Moreover, opting out of Activity History can lead to improved system performance. Constantly tracking and storing user activities consumes resources, which could otherwise be allocated to enhancing speed and efficiency. With a lighter load on your system, you might notice faster boot times and smoother operation of applications. So, by disabling this feature, you’re not just securing your privacy; you’re also optimizing your device for better performance. Embracing this change allows you to reclaim control over your digital life, making your computing experience more focused and enjoyable.
Managing Your Privacy Settings
Managing your privacy settings in Windows 11 is crucial for maintaining control over your personal data and ensuring a secure digital environment. As you navigate through the operating system, take the time to explore the Privacy & security section within the Settings app. Here, you’ll find a comprehensive array of options that allow you to customize what information you share with Microsoft and third-party apps. For instance, consider disabling location tracking for apps that don’t need it, or adjusting camera and microphone permissions to prevent unauthorized access.
Additionally, Windows 11 introduces new features like the Activity History settings, which give you insight into how your data is collected and utilized. By periodically reviewing these settings, you can minimize the digital footprint left behind while using your computer. Don’t forget to delve into the diagnostic data options; opting for “Required” instead of “Optional” can significantly reduce the amount of data sent back to Microsoft. This proactive approach not only enhances your privacy but also empowers you to reclaim ownership of your digital presence in an era where data security is paramount.

Importance of Regularly Clearing History
Regularly clearing your activity history is essential not only for safeguarding your privacy but also for enhancing your device’s performance. Over time, accumulated data can slow down your system and create clutter, making it harder to find what you truly need. By periodically purging this information, you not only streamline your workflow but also reduce the risk of unauthorized access to sensitive information.
Moreover, clearing your history fosters a more mindful digital experience. It encourages you to consciously engage with the content you consume and creates a cleaner slate for productivity. With less digital noise, you’re better equipped to focus on current tasks without the distractions of past activities. This practice serves as a reminder that while technology evolves rapidly, maintaining control over your digital footprint is an ongoing responsibility. By embracing this habit, you empower yourself to navigate the digital landscape with greater confidence and security.
Maintaining Your Privacy in Windows 11
Maintaining your privacy in Windows 11 goes beyond simply clearing and disabling activity history; it involves understanding the broader implications of your digital footprint. With the increasing interconnectedness of devices, every action you take can contribute to a profile that companies use for targeted advertising and data analysis. To combat this, consider customizing privacy settings at the outset. Navigate to Settings > Privacy & Security, where you can manage permissions for apps, control location tracking, and even restrict access to your camera and microphone. Tailoring these settings not only reduces unwanted intrusions but empowers you to regain control over your personal information.
Another effective strategy is to leverage built-in tools like Microsoft’s Privacy Dashboard. This feature allows you to view and manage your online activity across Microsoft services, giving you a clearer picture of what data is being collected and how it’s used. Regularly reviewing and deleting unnecessary data can help minimize your exposure. Additionally, utilizing local accounts instead of a Microsoft account can further enhance your privacy, as it limits the amount of data shared with the cloud. By adopting these practices, you can create a more secure digital environment that prioritizes your privacy without sacrificing usability.