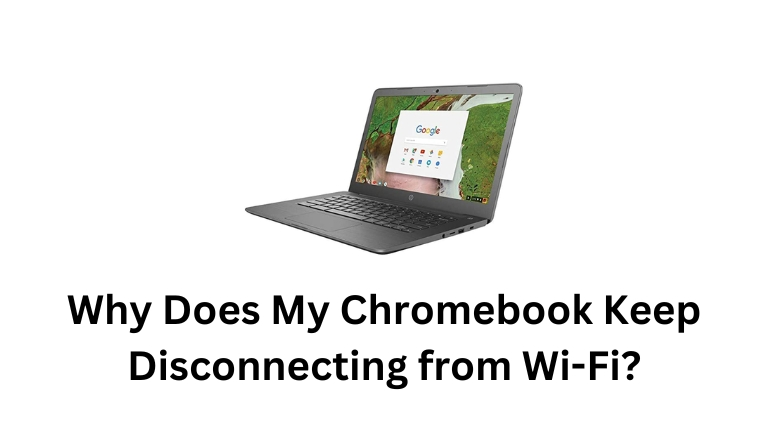Having a stable Wi-Fi connection is crucial for Chromebook users to browse the web, access online resources, and complete various tasks. However, it can be frustrating when your Chromebook keeps disconnects from Wi-Fi unexpectedly.
In this article, we’ll explore the possible causes behind this issue and provide solutions to help you maintain a reliable connection.
Common Causes of Chromebook Wi-Fi Disconnections
Signal Interference
One common reason for Wi-Fi disconnections on Chromebooks is signal interference. This can occur due to the proximity of other electronic devices, physical obstructions, or Wi-Fi channel congestion.
If your Chromebook is close to devices like cordless phones, microwave ovens, or Bluetooth devices, their signals may interfere with the Wi-Fi signal, leading to dropouts.
To mitigate this issue, try moving your Chromebook away from such devices. Additionally, physical obstructions like walls, furniture, or large appliances between your Chromebook and the Wi-Fi router can weaken the signal.
Ensure that your Chromebook is within a reasonable range and line of sight of the router for better connectivity. Furthermore, Wi-Fi channel congestion can occur when multiple devices in your vicinity use the same Wi-Fi channel. Changing your router’s channel settings can help alleviate this problem.
Outdated or Incompatible Drivers
Outdated or incompatible Wi-Fi drivers can also contribute to frequent disconnections. Chrome OS relies on specific drivers to communicate with Wi-Fi hardware.
If these drivers are outdated or incompatible, they may cause instability in the Wi-Fi connection. To address this, it’s important to keep your Chromebook’s drivers up to date.
Check for driver updates regularly and install them to ensure optimal performance and compatibility with the latest Wi-Fi standards.
Power Saving Settings
Power-saving settings on your Chromebook can impact Wi-Fi connectivity. When the device enters power-saving mode, it may reduce the power allocated to the Wi-Fi adapter, causing intermittent disconnections or weak signals.
To overcome this issue, navigate to your Chromebook’s power-saving settings and adjust them accordingly. You can modify the power-saving behavior to ensure that the Wi-Fi adapter remains active and stable even during periods of reduced power usage.
Network Configuration Issues
Issues with network configurations can also lead to Wi-Fi disconnections. Incorrect router settings, such as conflicting security protocols or incorrect DNS settings, can cause disruptions in the connection.
Additionally, when the Dynamic Host Configuration Protocol (DHCP) lease expires, the Chromebook may fail to renew it, resulting in a loss of connectivity. To address network configuration issues, access your router’s settings and ensure that they align with the recommended configuration.
Moreover, if you experience frequent disconnections, manually renewing the DHCP lease can help maintain a stable connection.
Troubleshooting Steps
If your Chromebook continues to disconnect from Wi-Fi, here are some troubleshooting steps you can follow:
- Restart both your Chromebook and router to refresh their settings and establish a new connection.
- Disconnect from the Wi-Fi network on your Chromebook and then reconnect to it. This can resolve temporary connection issues.
- Keep your Chrome OS up to date by installing the latest updates. System updates often include bug fixes and improvements that can enhance Wi-Fi stability.
- Reset network settings on your Chromebook to eliminate any misconfigurations or conflicting settings that may be causing the disconnections. However, note that this step will remove any saved Wi-Fi passwords and network preferences.
- If the issue persists, contact your Internet Service Provider (ISP) to ensure there are no widespread network problems in your area. They can assist you in diagnosing and resolving any connection issues specific to their network.
Tips to Maintain a Stable Wi-Fi Connection
To prevent future Wi-Fi disconnections, consider the following tips:
- Position your Chromebook and Wi-Fi router in close proximity to each other for a stronger signal. Avoid placing obstacles between them.
- If you have a large area to cover, consider using Wi-Fi extenders or boosters to amplify the signal and extend the range of your network.
- Alternatively, you can opt for a wired connection by connecting your Chromebook directly to the router using an Ethernet cable. This eliminates potential Wi-Fi issues altogether.
Conclusion
Dealing with frequent Wi-Fi disconnections on your Chromebook can be frustrating, but by understanding the common causes and following the troubleshooting steps outlined in this article, you can resolve the issue.
Remember to keep your Chromebook’s drivers up to date, adjust power-saving settings, and ensure proper network configurations. By implementing these measures and considering the tips provided, you can enjoy a stable and uninterrupted Wi-Fi connection on your Chromebook.