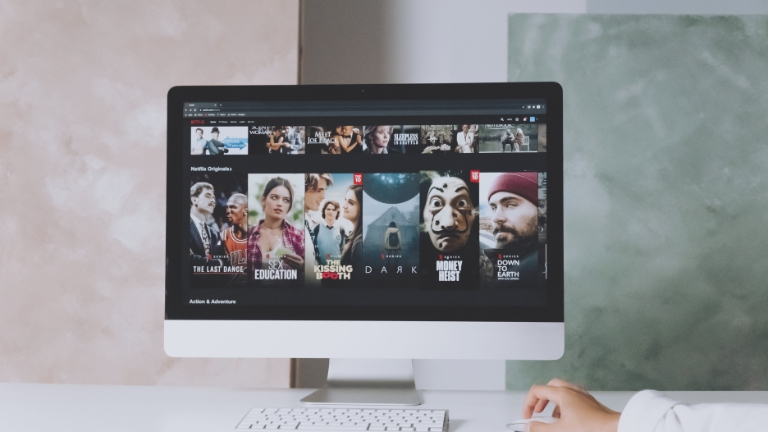Samsung Smart TVs are one of the most popular options for streaming Netflix. However, sometimes you may experience issues while trying to stream Netflix on your Samsung Smart TV. In this article, we will provide you with a comprehensive guide on how to troubleshoot and fix common issues causing Netflix to not work on your Samsung Smart TV.
Check Your Internet Connection
The first step to fixing any streaming issue is to check your internet connection. If your Samsung Smart TV is not connected to the internet or if the connection is weak, then Netflix won’t work properly. Check your Wi-Fi connection or Ethernet cable connection to ensure that your TV is connected to the internet.
Restart Your Samsung Smart TV
Sometimes, simply restarting your Samsung Smart TV can fix the issue. Press and hold the power button on your Samsung Smart TV remote until the TV turns off and on again. Wait for the TV to start up, and then try to launch Netflix again.
Update Your Samsung Smart TV Software
If you’re running an outdated version of the Samsung Smart TV software, then Netflix may not work properly. To update your Samsung Smart TV software, go to Settings > Support > Software Update > Update Now. This will prompt your TV to check for any available updates and install them if necessary.
Update the Netflix App
If you’re running an outdated version of the Netflix app on your Samsung Smart TV, then it may not work properly. To update the Netflix app, go to the Samsung Smart TV’s app store, and search for “Netflix.” If there’s an update available, select “Update” to download and install the latest version of the app.
Check Your Samsung Smart TV’s Date and Time Settings
Netflix relies on accurate date and time settings to function properly. If your Samsung Smart TV’s date and time settings are incorrect, then Netflix may not work. To check your TV’s date and time settings, go to Settings > General > System Manager > Time > Set Time and Date. Make sure that the date and time are set correctly.
Reset Your Samsung Smart TV
If none of the above steps work, then you may need to reset your Samsung Smart TV to its factory settings. This will erase all of your settings and preferences, so make sure to back up any important data before proceeding. To reset your Samsung Smart TV, go to Settings > Support > Self Diagnosis > Reset. Follow the on-screen instructions to reset your TV.
Conclusion
We hope that this guide helps you troubleshoot and fix the common issues causing Netflix to not work on your Samsung Smart TV. If you’ve tried all of the above steps and Netflix still isn’t working, then it may be a hardware issue, and you should contact Samsung support for further assistance.