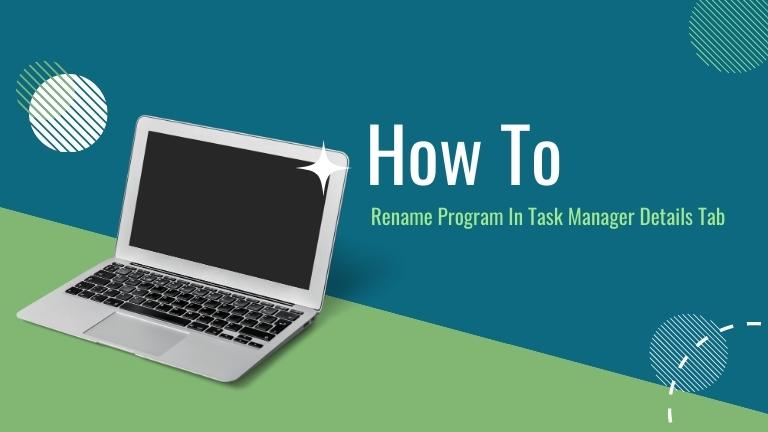Task Manager is a helpful built-in utility tool available in Windows operating systems. It allows users to track system performance, terminate unresponsive programs, and monitor resource utilization. With Task Manager, users can gain valuable insights into the applications running on their system, including CPU and memory usage, process ID, and more.
One of the most useful features of Task Manager is the Details tab, which provides a list of all currently running processes on the system. However, the Details tab only displays the names of running applications and processes. This can be confusing if you have multiple instances of the same program running simultaneously.
In this article, we will explain how to rename a program in the Task Manager Details tab to make it easier to identify specific instances of the application. By following these steps, you can customize the display in Task Manager and simplify the process of monitoring your system’s performance.
Understanding the Task Manager Details Tab
Before we delve into the process of renaming a program in the Task Manager Details tab, it’s important to understand the tab itself. When launching Task Manager, users can access the Details tab by clicking on the tab labeled “Details” at the top of the Task Manager window.
The Details tab provides a comprehensive list of all the running processes on the system, including the process name, Process ID (PID), CPU and memory resources being utilized, and other related information.
However, the process name is often the same as the name of the application, which can make it challenging to differentiate between multiple instances of the same program.
Steps to Rename a Program in the Task Manager Details Tab
Renaming a program in the Task Manager Details tab is a straightforward process that can be completed in just a few simple steps. Follow the instructions below to rename a program in Task Manager:
Step 1: Open the Task Manager
To begin, open Task Manager by pressing the “Ctrl+Shift+Esc” keys on your keyboard. Alternatively, you can right-click on the taskbar and select “Task Manager” from the context menu.
Step 2: Navigate to the Details Tab
After opening Task Manager, navigate to the Details tab by clicking on the “Details” tab located at the top of the window.
Step 3: Locate the Program You Want to Rename
Next, find the program that you want to rename in the list of running processes. You can use the search bar at the top of the window to search for the program by name.
Step 4: Right-Click on the Program
Once you have found the program you want to rename, right-click on it to open a context menu. From the menu, select “Properties.”
Step 5: Rename the Program
In the Properties window, you can change the name of the program to any name you prefer. Simply type the new name in the “Name” field. After renaming the program, click “OK” to save your changes.
Step 6: Verify the Name Change
After renaming the program, return to the Task Manager Details tab and find the program you just renamed. The new name you gave it should now be displayed in the “Name” column.
Conclusion
Renaming a program in the Task Manager Details tab is a straightforward process that can be very helpful in identifying specific instances of an application running on your system. By following the steps outlined in this article, you can easily rename any program in the Task Manager Details tab, making it easier to manage and troubleshoot your system.